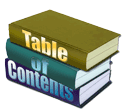- Choose Tour the Page from the help menu for a quick interactive introduction to the page.
- On landing pages choose Getting Around from the help menu for an overview of the page.
This page offers a quick introduction to the features found in the Library. Take a moment to get acquainted and you’ll find there’s more here than meets the eye.
Refer to the CMI Content Overview section for a birds eye view of library contents and features.
Getting Around
There are two different page layouts used in the Library, one is used as landing pages that lists the contents of a teaching or the teachings in the Library. The other is the document layout that contains the content of the teaching. The layouts are similar but differ as described below.
Landing Pages

Heading
The heading is found on every page including document pages. It’s a link and will always return back to the Library home page. Clicking the header is a way to move around the library quickly.
Teaching
The teaching is found on every page and identifies the source of the content. It is not a link because the page is the homepage of the teaching.
Menu
The menu offers access to the functions available on the page. The options available may vary slightly between landing pages. The menu bar sticks to the top of the page when scrolled so all features remain available.
Displays a list of bookmarks and associated annotations defined for all components of the teachings. See Bookmarks and Annotations in the Get Acquainted section for details.
This option is available to signed in account holders.
Create or sign into your account. With an account you can create and share bookmarks and quotes.
See the Accounts section of the Get Acquainted guide for more information.
Document Pages
Document pages are similar to landing pages but have more functionality. Transcripts, lessons, and other documents use this layout.

Heading
The heading is found on every page including landing pages. It’s a link and will always return back to the Library home page. Clicking the header is a way to move around the library quickly.
Teaching
The teaching is found on every page and identifies the source of the content. Teaching is a link that will take you to the landing page of the teaching. This is a quick way to move between components of a teaching.
Page Title
This identifies the contents of the current page. The image example states the page contents (not shown) are from The Way of the Heart lesson one from the Way of Mastery.
Menu
The menu offers access to the functions available on the page. The options available may vary slightly between document pages. The menu sticks to the top of the page when scrolled so all features remain available.
This is a dropdown that offers options to display and filter bookmarks. See Bookmarks and Annotations in the Get Acquainted section for details.
Bookmark creation is disabled by default so that content can be copied from the page. The disabled state is indicated by a small 'x' displayed at the bottom right of the bookmark icon.
Enable bookmark creation from the option in the dropdown menu.
This option is available only to signed in account holders.
Displays a dialog that allows you to search through all components of the teaching for a simple word or phrase. See CMI Search in the Get Acquainted section for details.
This option is not present when search is not supported.
This option is present when audio is available for the current document. When clicked the audio player will be displayed toward the bottom of the screen. Use the player to play, pause, and skip forward or backward in the recording.
The audio is integrated with the transcript so that the paragraph of the document being spoken by the audio is highlighted. This makes it easy to find your place as you read along with the audio. The page is automatically scrolled to keep pace with the recording.
Document paragraphs are identified by paragraph numbers starting from zero. At the head of each paragraph you'll see markers like "(p0)" and "(p1)". Click this option to hide or show the markers.
A small 'x' at the lower right of the paragraph icon indicates that markers are hidden.
Markers must not be hidden when creating note style bookmarks. See the bookmark page for more information.
Click this option to scroll immediately to the top of the page. This is useful if you want to quickly navigate to another component of the current teaching or jump to the Library's main page to explore a different teaching.
This option displays a table of contents listing all components of the current teaching with the current document highlighted. You can quickly move to other components by clicking the component title.
Display the previous document. This option is disabled when the page is displaying the first component of the teachings. This option is a quicker alternative to selecting the previous document from the table of contents.
Display the next document. This option is disabled when the page is displaying the last component of the teachings. This option is a quicker alternative to selecting the next document from the table of contents.
This option offers links for quickly navigating to other teachings in the library.
This item offers several help options. Tour The Page provides a quick interactive tour of features on the page. The other options link to this documentation.
Create or sign into your account. With an account you can create and share bookmarks and quotes.
See the Accounts section of the Get Acquainted guide for more information.