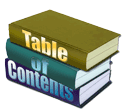Starting a Search
A search can be started on any page with a icon. Just click the menu option and the search dialog will open as shown in the diagram.
The search function is teaching specific. That means if you want to search The Raj Material you must first navigate to any page in that section before the search is directed against the Raj Material. You can’t search ACIM when you are viewing a session from Raj’s ACIM Study Group, you need to go to the ACIM Sparkly Book section first.
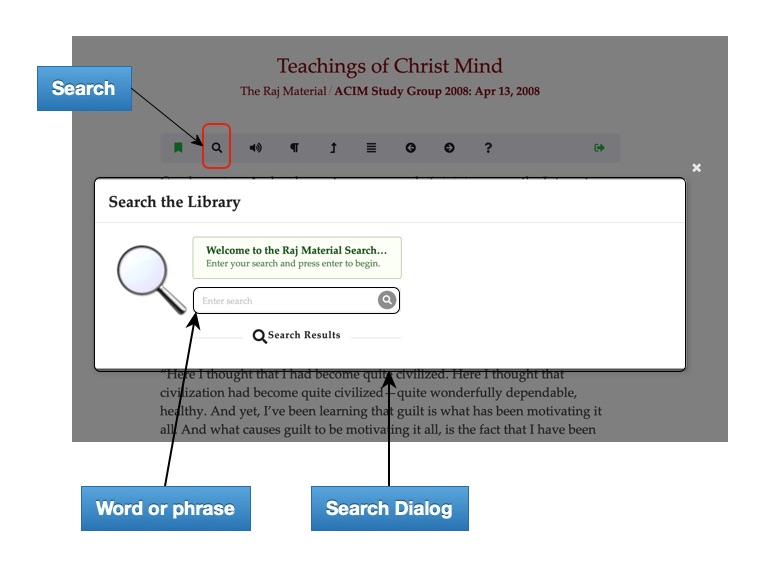
To search, enter a word or phrase into the search box and press enter. Don’t worry about capitalization or enter punctuation since they are not factored into a search. It’s best to keep it simple, use a single word or phrase. The search will return matches that begin with the first word and directly followed, in the same order, as other words in the search phrase.
For example, if you search for give and receive you will not find matches for forgive but only those places where give begins a word. Also, when you search for giv you can receive matches that include give, given, giving, etc.
Search Results
When the search finds matches they are displayed as illustrated here.
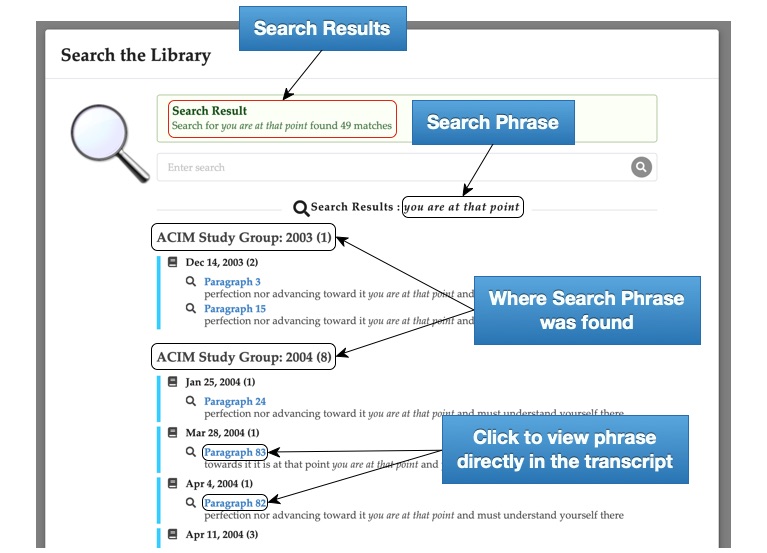
Search Results
This gives an overview of what was searched for and the number of matches found. In this case the words you are at that point looked for through all Raj Material documents and was found 49 times.
Listing of Results
The component, document, and paragraph of each search match is listed. Here you can see there was one document with match(s) from the ACIM Study Group: 2003 and that two matches were found in the Dec 14, 2003 document in paragraph 3 and 15. Additional documents had matches (8) in the ACIM Study Group: 2004.
Go directly to a match by clicking the link under a document that identifies the paragraph where the match is found.
Alternatively, you can do another search by entering a new search term or phrase in the search box.
Viewing Matches
Clicking the link on the search results listing will open the corresponding document, scoll the window to the paragraph containing the match and highlight the search term or phrase. See the illustration below.
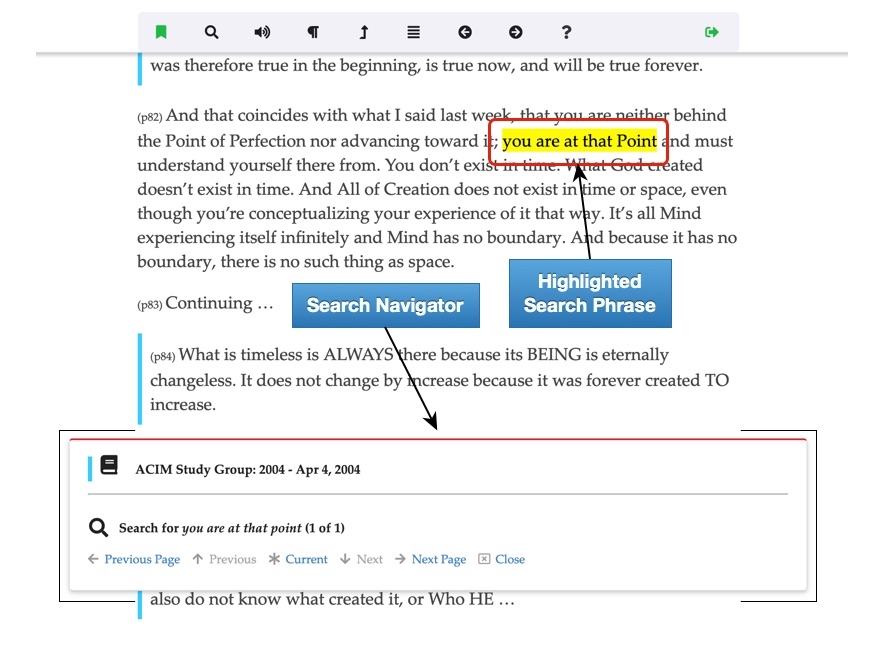
Here you see the search phrase highlighted in paragraph 82 and the Search Navigator that lets you move sequentially between matches both previous and next and within and between documents.
Search Navigator
The search navigator makes it easy to jump between matches in the page and to those on other pages. The title section of the navigator gives the component and document title of the current page. The bottom half lists the search term and number of matches on the page.
Use the “Previous” and “Next” links to move between matches on the page. Use the “Current” link to move to the current match. This is handy if you have moved through the document from a given match and want to quickly return to the paragraph of that match.
When there is only one match in a document the “Previous” and “Next” links are disabled but the “Current” link remains active.
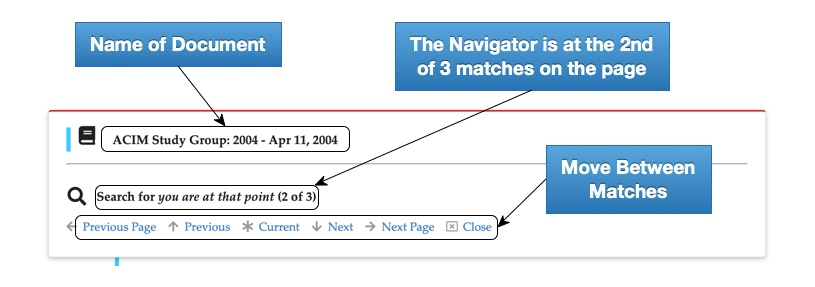
Use the “Previous Page” link to move to the last match on a previous page and the “Next Page” link to move to the first match on the next page containing matches.
“Previous Page” and “Next Page” links are disabled when there is not previous or next page containing matches.
Additional Information
What’s a Match?
The search operates by paragraph and matches are counted according to the number of paragraphs containing the search term. When a paragraph contains multiple ocurrances of the search term they are only counted as one. This screen shot shows what this looks like.

Match Fails to Highlight
All punction is removed and capital letters converted to lower case before a search is performed and this can result in a situation where a match cannot be highlighted in the paragraph where it is found. This happens when non-alphabetic characters are part of the matched string.
For example below, “so-and-so” was matched as “so and so” and the attempt to highlight the matched text failed because the “-“ dashes were missing. A notification is displayed when this happens and you’ll have to look carefully to find the matching text.
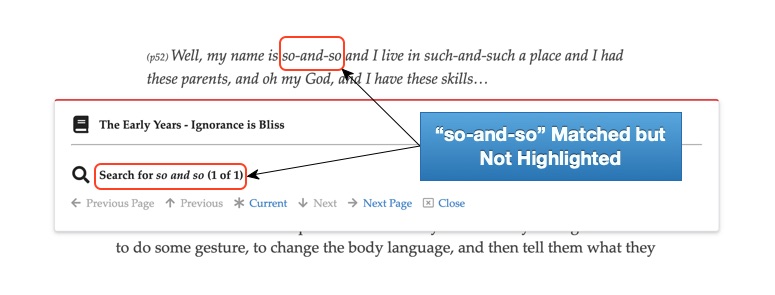
Searches are Saved
Search results are saved and will be displayed whenever you open the search dialog. Performing a new search will overwrite the current result set however. The results are stored on your device and so a search made on your computer will not be available on the tablet - just so you know.